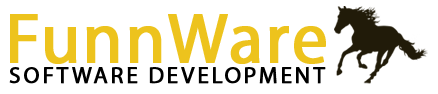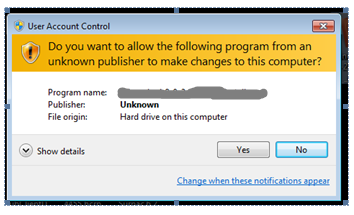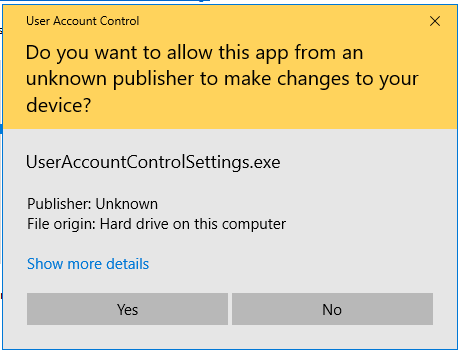All FAQs under Horse Show for Windows (see below for questions sorted by category)
HSW is very keyboardcentric. Learning the following tricks will help you save time in moving your hands back and forth from the keyboard to the mouse as you go through setting up shows, putting in entries, keying in results, or running reports.
Buttons – instead of using the mouse to click on a button, the underlined letter can be pressed. You may need to press the Alt key along with the underlined letter when you are in a text box (or some other place that you can type letters or numbers).
Check boxes – these boxes can be checked or unchecked by entering to the field and clicking on them with the mouse or pressing the space bar.
Radio buttons – these can be toggled between by using the arrow keys on the keyboard or by using the mouse and clicking on them.
Lookup boxes – any fields with an ellipse button or a down arrow key beside the field is a lookup box. To delete information out of these have the field highlighted, then hit the backspace button (not delete).
The Escape key is used to exit different areas of a screen or to exit a screen all together.
The Tab or Enter key will move you to the next field on a screen.
Pressing the ‘Shift’ and ‘Tab’ key simultaneously takes you back to a previous field without using the mouse.
Horse registration or license numbers can be used in the Find mode in horse information by entering the @ sign before the number in the name fields.
F2 is an edit key that can be used when you are in a horse or person name field. Pressing this key will take you to the Horse or People Information screen to add or change any information on the horse/person you are working with. This saves time on data entry, so you don’t have to exit out of one area to go to another.
F6 is a ‘hot key’. F6 can be used anywhere in the system to pull up a separate menu for many functions that are used regularly.
The initial password to the program is super which gives you supervisory rights to all aspects of the system.
Many of the newer features of Horse Show for Windows require administrator access. The HSW icon  that the main installation creates will automatically be set up with administrator privileges. If you need to adjust any other HSW icons (including the one you may have pinned to the task bar), right click on the icon and choose Properties from the bottom of the pop-up menu (task bar icon needs two right clicks – one on the task bar icon and another on the icon on the pop up). Click Advanced and then check the Run as administrator box and click Ok. Click Ok again to save and close the Properties window.
that the main installation creates will automatically be set up with administrator privileges. If you need to adjust any other HSW icons (including the one you may have pinned to the task bar), right click on the icon and choose Properties from the bottom of the pop-up menu (task bar icon needs two right clicks – one on the task bar icon and another on the icon on the pop up). Click Advanced and then check the Run as administrator box and click Ok. Click Ok again to save and close the Properties window.
When running HSW through these updated icons, you will be asked if you want to allow this app to make changes to your computer. Say Yes!
With the need for administrator privileges in doing many of the new features of HSW, Windows wants to ensure that your computer is being protected and will request that you confirm you know that hshow.exe is a valid application.
“User Account Control (UAC) helps prevent malware from damaging a PC and helps organizations deploy a better-managed desktop. … UAC can block the automatic installation of unauthorized apps and prevent inadvertent changes to system settings. UAC allows all users to log on to their computers using a standard user account.”
Upon initial installation of HSW, all the FW Services will be installed and set to start up automatically. They connect the HSW database to the tablets for gate keeping and judging, to FastAnnounce for quick announcing, and to Horse Show Tracker for online entries, draws, and results. They are turned off and on as needed through HSW. FWMonitor is designed to show the status of all the other services and allows stopping/starting.
Icons ![]() are created to pull FW Monitor up directly as well as FastAnnounce
are created to pull FW Monitor up directly as well as FastAnnounce ![]() on the main computer.
on the main computer.
If FWMonitor does not appear to be running, click your Windows icon, type Services and click open to pull up the Windows Services application. Listed alphabetically, you can scroll down to find the four FW services as noted below. The status of each as well as the ability to start and stop them is available.
FWMonitor – runs through port 7000 in a browser (ip address : 7000); shows status of all other services and allows stopping/starting
FWShowServer – connects the HSW Access database to the tablets, FastAnnounce and the Tracker
FWTrackerFeeder – connects the HSW Access database to Horse Show Tracker
FWFastAnnounce – allows the running of FastAnnounce on the 5000 port
Horse Show for Windows is a fully networkable program. As the back-end database is currently Microsoft Access, there are a few limitations. Size can’t go over 2G (extremely rare for our users) and the number of computers actively writing to the database should not exceed four/five or you’ll start seeing major speed issues.
The software itself only needs to be loaded on one computer. The database also sits on that computer usually in the same directory as the program. The directory is then shared across the network allowing all users complete access. Sharing the folder is done easily through Windows Explorer (watch a video to see how it’s done on Windows XP or Vista/Windows 7).
Networking can be done any number of ways. Peer-to-peer is generally easiest with two computers, where the computers are connected directly to each other with a cable. With more than two computers, a router is the better way to go where the computer with the program and database is connected to the router as well as any other computers in the network.
Wireless networking is NOT recommended for any database program and all computers that will be writing to the HSW database should be hard-wired. Wireless connections are prone to drops and if the network has dropped while HSW is writing to the database, data may be lost and the potential for corruptions is high.
Once the folder is shared and the network is up and running, secondary computers will access HSW through the network. An icon on the desktop of the secondary computers can be setup for direct usage (watch a video to see how it’s done on Windows XP or Vista/Windows 7).
Printers can be connected to the network itself (also wired into the router) or connected to each individual computer. HSW uses the Windows printing capabilities so if your printer is accessible through Windows, it should also be accessible through HSW. You can change access to the printer from any Printer Setup box in any of the report restriction screens.
If you are receiving an error opening the program on a second computer, verify that your Sharing and Security on the HrsWin directory has the ‘Allow network users to change my files.’ box checked (WindowsXP) or that it is completely shared to everyone with read AND write access (other versions of Windows).
Microsoft Access has most likely locked the database internally. To unlock it, follow the steps below:
- Make sure everyone is out of the program on all computers.
- Open Windows Explorer; on the left side of the window, find and highlight the directory in which HSW resides.
- On the right side of the window, right click on the SHOW.MDB file (may only be listed as SHOW) and select Copy.
- Right click anywhere on the right side of the window and select Paste (this will place a Copy of Show file in the same directory).
- Again, right click on the original SHOW file and select Rename; change it’s name…LockedFile.mdb (you may or may not need the .mdb extension…depends on if you get a message regarding changing extensions).
- Right click on the Copy of Show file and select Rename; change it’s name to SHOW (or show.mdb again if you require the extension).
This should reset the locking that Access put on the database and you will be able to get back into the program from all computers in your network.
No. If you have one (or more) judges used for all the classes, you can enter them in all at once. After ALL your classes have been set up, select the first class and click on the first Go. As you add your judge to this first class you will be asked if this judge is for all the classes. Clicking ‘Yes’ will apply that judge to each class in your showbill. This pertains to subsidiary shows as well.
Once you have entered a judge (or judges) into one class you will no longer get that question and will need to Reset All Judges for the Working Show (from the Utilities menu) with the correct show as the working show in order to set them all again.
If you have made an error or a change has been made to a judge, you can use the Reset or Swap Judges functions from the Utilities menu.
If you plan to just delete a judge from a class in the show, you will need to delete the judges from the bottom of the listing first even if the first one in the list is the incorrect judge. When judges are added to a show, they are put in data fields called ‘Judge1’, ‘Judge2’, etc. When you delete one judge from a listing of multiple judges, the program DOES NOT move the judges from one field to another (i.e. if you delete Judge1, Judge2 isn’t moved into field Judge1) and the software sees an empty field for a judge and thinks there are no judges and therefore no results.
From the Extras menu (hit the F6 key), select Class Entry Status to view all the classes. The total number of entries and the number actually shown can be viewed for all classes in the working show.
There is also a stand-alone program called Entry Count Display that is installed along with Horse Show for Windows. You can set up an additional computer that is attached to your network and run that program. It connects to the same database that you are entering into and continuously scrolls through the classes in the selected show for exhibitors to view.
Separate classes with separate entries that are held at the same time with all the entries from all the classes either in the arena together or running back to back to the same judge(s) are said to be concurrent. HSW allows classes with separate entry fees and results to be connected in a such a way as to have one draw and for entering results without having to know which entries are in which class.
When in the Go area of a class being added to a show, the Held With field tells HSW which classes to run concurrently. By default, the Held With will be the class code of the class you are adding to the show (all classes are held with themselves). All classes running concurrently will have the same Held With class code.
For AQHA Leveling, change the Held With of the Level 2 class to the class code of the Level 3 class (which should already be listed in your showbill).
AQHA has set up class codes for the leveled classes along with the original class code. In order for them to be able to distinguish between a regularly held class and a leveled class set, they are using difference codes for what would seem to be the same class.
If you are not leveling, you will use the regular class code which ends in 00.
If you will be leveling, you will use the 06 code for the Level 3 class along with the correct leveled class code for Level 2.
If you are holding leveled classes together, you will use the 06 of the class for Level 3 and the correct leveled class with the Held With class set to the 06 class so they are concurrent.
For example: if you are leveling Yearling Mares (originally 1054), you would add 105406 and 105403 to your show and change the Held With field of 105403 to 105406.
When you print Announcer/Gate Sheets for concurrent classes, you should use the class code (versus showbill) and select the Held With class code as the one to print. All the horses from both classes will be included on the same sheet. Under the owner’s name, the showbill#, the approving association, and the class code of the class that the horse is entered in will be listed (you can have it print an abbreviation here instead of the class code if you feel that makes it easier to distinguish between the classes – abbreviations are added in the Classes section).
If you don’t have a computer networked to your announcer’s booth to enter and view/print your results immediately, your announcer may want to see which horses are in Level 3 versus the Level 2 class.
As the program will place the horses correctly within the class they were entered, it is not necessary that your judge/ring steward(s) know but AQHA does require them to fill out cards for each of the classes so you may need to give them these sheets also.
AQHA has new judge sheets for the leveled classes. HSW doesn’t currently print them through the program like the cards for the regular classes but you can print them off AQHA’s website. The sheet has a working area for the judge to list all the horses and then two cards (one for each of the classes) that they fill out based on which horses are in which class.
It can be confusing as the left side of the results grid that you are typing into shows numbers starting at 1 but technically you aren’t awarding the place the horse received when you enter rankings. You are just listing the horses in the order that they appeared on the judge’s card. The program then takes that order and awards a placing to each horse so if there are gaps, they are ignored. That’s why it’s important to input the full results from the class even if you get both cards back from the judge(s) already split out.
As the classes are held concurrently, you will be entering information from the master sheet that the judges fill out with all the horses listed in ranked order into the Held With class. The program will automatically figure the results for each class separately.
The horses in the Level 3 class will be given a placing of the actual position on the judge’s card while the horses in the leveled class will be given a placing starting at 1st and finishing with as many horses from that class that were placed on the card. The 06 classes have a new flag set to show that it’s the Open of a leveled set so that it leaves the gaps that AQHA is expecting.
If you have the ability to hard wire a computer in the announcer’s booth to your entry office computer, you can have someone input the combined results directly and then view/print each class’ results for the announcer to read from.
Without networking a computer in the announcer’s booth, you’ll need to make sure your announcer is knowledgeable about the class sheets to see where they can figure out which horse is in which class. Another person with the announcer to help them split out placings would also be helpful.
Yes, make sure to run the Association Disk Creation (from the Utilities menu) and have it generate the old format of the files along with the new. Once AQHA has put the new system in place, running the old files won’t be necessary.
- Enter each class to the show with the correct payout information;
- Under each class, create one Go per work and use the ‘Name this go’ field (1st Go is named Herd, 2nd Go is named Rein, etc.);
- Make sure to also create a Composite Go (C) which will combine all the scores from previous gos in that class;
- Go C will be awarded 100% of the purse while the other gos will be awarded 0% of the purse.
All entries are automatically entered into Go 1. To qualify all those entrants into each subsequent Go you can let the program do it automatically (go to Results/Scoring and call up that class and Go…if the horses have not yet been qualified, you will get a message offering to qualify all the horses from Go 1 and run a draw on them) or you can manually qualify all the horses using the Select Qualifier function from the Utilities menu.
Enter the VRH All-Around class for each division you are holding into your showbill putting it anywhere you want (similarly to Grand/Reserve).
110200 – Open VRH All Around
110700 – Open Cowboy VRH All Around
210200 – Amateur VRH All Around
210800 – Amateur Ltd VRH All Around
410200 – Youth VRH All Around
410800 – Youth Ltd VRH All Around
When you pull theses classes up in Results/Scoring, the software will automatically generate the eligible entries and award credits for each of the classes they were entered in. Click into Standings to calculate the placings based on the credits given.
To hold Grand/Reserve classes, enter each class as a separate one into your showbill.
Each Grand/Reserve class has it’s own approving association code and is noted as such by checking the ‘Is Grand/Reserve’ box in the Classes area.
Each class that feeds into those Grand/Reserve classes needs to have the proper class codes in the ‘Grand class’ and ‘Reserve class’.
After all results are entered for the classes that feed into the Grand & Reserve classes, the program automatically enters the horses that qualify (1st place winners in the Grand class and 1st and 2nd place winners to the Reserve class). Then results can be entered (first place for the Grand in the Grand class and first place for the Reserve in the Reserve class).
If your association has only one class which places 1st and 2nd as Grand/Reserve, put the same class code into both the Grand class and Reserve class fields of the feeder classes.
There are several ways a horse can be scratched:
- Scratch an individual horse from a class under Entries in either Back Number or Class mode;
- If your class is ranked, upon entering results you’ll be asked if any horses need to be scratched. If so, enter all those horses here and they will be updated all at once;
- If your class is scored or timed, go to the scoring area, select the class, and right click on the back number to change it’s status.
To mark an entry as Disqualified, or any other status your organization uses, go to the scoring area, select the class, and right click on the back number to change it’s status.
If Disqualified isn’t a scoring status option, check Maintain Associations from the Utilities menu and add it in.
Yes. When you select ‘Disqualified’ from the status box (after right clicking on that entry), you will be asked if you wish to DQ under all judges. If you answer ‘No’, you will be asked to DQ for each judge listed in the show. After completing the DQ, a capital ‘D’ in the Status column signifies a DQ under every judge while a small ‘d’ shows that it was DQ’d under only some.
If are getting many errors through the program, try running the Database Repair function found on the Utilities menu. A database repair is not needed each time there is an error unless the errors seem to take a ‘domino’ effect to the system.
Before doing a repair, try exiting out of Horse Show for Windows and going back in. If this does not seem to help, run the database repair.
Rebooting your computer may also help. It may clear up memory issues that may be causing the program to function poorly.
Verify that your classes are set up correctly. Every class that is run concurrently MUST be ‘Held With’ the first class listed in the showbill.
Once you make your corrections, return to Results/Scoring and reset the standings by clicking the Results button and, without changing any of the results, follow through until you are back to the main Results/Scoring screen
- for Ranked classes, step through how many horses are ranked, the scratching horses box, and then click ‘Ok’;
- for Scored and Timed classes, click ‘Back to menu’.
This will update the results records with clean standings.
There is a flag set after paybacks are calculated so that you can’t accidentally change money that has already been awarded. To reset this flag so you can redo the paybacks, select Results from the Results/Scoring screen while the class is listed and, without changing any of the results, follow through until you are back to the main Results/Scoring screen (for Ranked classes, step through how many horses are ranked, the scratching horses box, and then click ‘Ok’; for Scored and Timed classes, click ‘Back to menu’). This will update the results records with clean standings and allow you to redo the paybacks.
The Entries screen show the entry records that are created when adding a horse to a class. The Announcer’s Report and Results/Scoring screen show the results records. It is possible (especially in a network environment) for the entry record to be added while the results record wasn’t. Use the Reset Results Records function from the Utilities menu to recreate all the results records from the entry records. Any results that were previously input will have to be redone.
A few things can cause this to happen.
If you added your subsidiary shows after entries were done to the dummy master show, results records wouldn’t have been created for them. Using the Reset Results Records function from the Utilities menu will create those results records. Then go back into Results/Scoring and re-enter the results.
If judges were changed or not in your subsidiary shows, results may not have been mapped correctly to the subsidiaries. To see if the placings were correctly mapped out, go to Results/Scoring and call up a class…click the Standings button…in the top left of the screen, you should see a ‘Select show:’ box with the master and all subsidiary shows…click on each of the subsidiaries to see if there are placings or if those classes show as NP (not placed). If you see NP’s in all the subsidiary shows, you will need to reset the judges for the show. Once you have fixed the judges, return to Results/Scoring and reset the standings by clicking the Results button and, without changing any of the results, follow through until you are back to the main Results/Scoring screen (for Ranked classes, step through how many horses are ranked, the scratching horses box, and then click ‘Ok’; for Scored and Timed classes, click ‘Back to menu’). This will update the results records with clean standings.
Points are calculated when results are entered for a class not when a points model is attached or changed. Run the Recalculate Points function from the Utilities Menu. It will recalculate all points based on the new information by class or the entire show.
Yes. After you have input all the results for the main class, hit the F6 key to pop up the Extra Features menu. Select Results by Class and you will be moved to the restriction screen to print results. Checking the ‘Recalculate paybacks before print’ box will run the payback function for each class in your input range (From and To classes). Worksheets for the payback are not printed at this time but you can print a range of projected payback worksheets using the Projected Payback also from the F6 menu.
If you add a horse to a class after the horses have already been qualified into subsequent gos, you will need to use the Select Qualifier function from the Utilities menu to qualify that horse into the rest of the gos.
From the Extras menu (hit the F6 key), select Class Entry Status to view all the classes. A check box noting if results have been done can be viewed for all classes in the working show.
Both horses and people can be looked up by association number by first typing the @ sign and then the association number in any horse or person lookup field. No need for the approving association, if there is more than one person or horse with the same number, you will be provided with a box to choose the correct horse/person.
The software uses the judge information to push results from the master show into each subsidiary. If the judge isn’t present in a subsidiary or has been changed in the master show but not in the subsidiary, the program doesn’t know to push the results.
Since the results are already in the master show, you’ll need to put the judge into the subsidiary and then reconnect the results to that subsidiary by going back into Results/Scoring and stepping through the results process.
You’ll need to score a run-off between the horses who are tied. In Results/Scoring, call up the class and change the Run Off box from 0 to 1 to enter scores for the first run off. You’ll be asked which tie(s) you want to break. The horses that are tied for up to those placings will be listed. Enter results for each horse in the run off – if a coin was tossed to decide a winner, just input a higher score for the horse that won the toss. When you go back to Run Off 0, the original scores are still in tack but the placings will be adjusted with the new tie-breaker.
Not automatically. There is technically only one person responsible for all the charges that will be assigned to one back number. You can remove charges from one person and add charges to a different person manually. Use Maintain Charges from the Financial menu to add charges to a person that isn’t connected to a horse for that show.
From the Main menu, choose Financial and Maintain Charges. You can find any person and add charges to them for the working show. If the person isn’t connected to a horse as a responsible party already, you’ll see a message telling you that so you don’t accidently add charges to someone who you don’t want to have them. You can then add whatever charges you wish.
If you are locked out of the system because of a database error and you have Microsoft Access2000 or greater installed on your computer, open the show database from there and you will be prompted to repair it.
If you do not own Access, try running the Database Utility Program (ctdbUtil.exe) from the Horse Show for Windows folder on the Start | All Programs menu (outside of HSW) and choose Compact and Repair.
If this still doesn’t allow you back into the program, you have a few options:
- email the database to us at support@funnware.com and we will see if we can repair it (our support staff needs access to a computer and the internet so timing may or may not allow for this);
- use a backup of your database and just re-enter any data that might have been lost or;
- rename the corrupted database and allow the program to generate an empty one to start from scratch.
The database is a file called show.mdb and can be emailed to support at support@funnware.com along with information on the problem you are having so we can look it over and come up with solution. You can attach the file directly if it’s small enough (different email managers have different size requirements and won’t send attachments that are too big or potentially hazardous) or compress it using WinZip or other compression software and then sending the compressed file. The show.mdb file usually resides in your HrsWin folder. Depending on how your file manager is set up, the database may or may not show the .mdb extension.