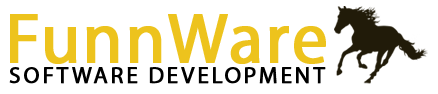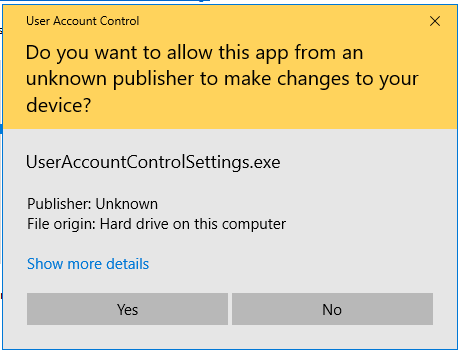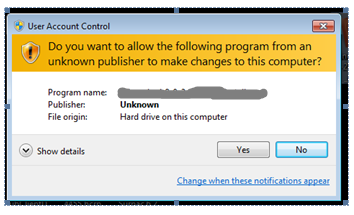Basic Usage
HSW is very keyboardcentric. Learning the following tricks will help you save time in moving your hands back and forth from the keyboard to the mouse as you go through setting up shows, putting in entries, keying in results, or running reports.
Buttons – instead of using the mouse to click on a button, the underlined letter can be pressed. You may need to press the Alt key along with the underlined letter when you are in a text box (or some other place that you can type letters or numbers).
Check boxes – these boxes can be checked or unchecked by entering to the field and clicking on them with the mouse or pressing the space bar.
Radio buttons – these can be toggled between by using the arrow keys on the keyboard or by using the mouse and clicking on them.
Lookup boxes – any fields with an ellipse button or a down arrow key beside the field is a lookup box. To delete information out of these have the field highlighted, then hit the backspace button (not delete).
The Escape key is used to exit different areas of a screen or to exit a screen all together.
The Tab or Enter key will move you to the next field on a screen.
Pressing the ‘Shift’ and ‘Tab’ key simultaneously takes you back to a previous field without using the mouse.
Horse registration or license numbers can be used in the Find mode in horse information by entering the @ sign before the number in the name fields.
F2 is an edit key that can be used when you are in a horse or person name field. Pressing this key will take you to the Horse or People Information screen to add or change any information on the horse/person you are working with. This saves time on data entry, so you don’t have to exit out of one area to go to another.
F6 is a ‘hot key’. F6 can be used anywhere in the system to pull up a separate menu for many functions that are used regularly.
With the need for administrator privileges in doing many of the new features of HSW, Windows wants to ensure that your computer is being protected and will request that you confirm you know that hshow.exe is a valid application.
“User Account Control (UAC) helps prevent malware from damaging a PC and helps organizations deploy a better-managed desktop. … UAC can block the automatic installation of unauthorized apps and prevent inadvertent changes to system settings. UAC allows all users to log on to their computers using a standard user account.”
Upon initial installation of HSW, all the FW Services will be installed and set to start up automatically. They connect the HSW database to the tablets for gate keeping and judging, to FastAnnounce for quick announcing, and to Horse Show Tracker for online entries, draws, and results. They are turned off and on as needed through HSW. FWMonitor is designed to show the status of all the other services and allows stopping/starting.
Icons ![]() are created to pull FW Monitor up directly as well as FastAnnounce
are created to pull FW Monitor up directly as well as FastAnnounce ![]() on the main computer.
on the main computer.
If FWMonitor does not appear to be running, click your Windows icon, type Services and click open to pull up the Windows Services application. Listed alphabetically, you can scroll down to find the four FW services as noted below. The status of each as well as the ability to start and stop them is available.
FWMonitor – runs through port 7000 in a browser (ip address : 7000); shows status of all other services and allows stopping/starting
FWShowServer – connects the HSW Access database to the tablets, FastAnnounce and the Tracker
FWTrackerFeeder – connects the HSW Access database to Horse Show Tracker
FWFastAnnounce – allows the running of FastAnnounce on the 5000 port
From the Extras menu (hit the F6 key), select Class Entry Status to view all the classes. The total number of entries and the number actually shown can be viewed for all classes in the working show.
There is also a stand-alone program called Entry Count Display that is installed along with Horse Show for Windows. You can set up an additional computer that is attached to your network and run that program. It connects to the same database that you are entering into and continuously scrolls through the classes in the selected show for exhibitors to view.
There are several ways a horse can be scratched:
- Scratch an individual horse from a class under Entries in either Back Number or Class mode;
- If your class is ranked, upon entering results you’ll be asked if any horses need to be scratched. If so, enter all those horses here and they will be updated all at once;
- If your class is scored or timed, go to the scoring area, select the class, and right click on the back number to change it’s status.
To mark an entry as Disqualified, or any other status your organization uses, go to the scoring area, select the class, and right click on the back number to change it’s status.
If Disqualified isn’t a scoring status option, check Maintain Associations from the Utilities menu and add it in.
Yes. When you select ‘Disqualified’ from the status box (after right clicking on that entry), you will be asked if you wish to DQ under all judges. If you answer ‘No’, you will be asked to DQ for each judge listed in the show. After completing the DQ, a capital ‘D’ in the Status column signifies a DQ under every judge while a small ‘d’ shows that it was DQ’d under only some.
Verify that your classes are set up correctly. Every class that is run concurrently MUST be ‘Held With’ the first class listed in the showbill.
Once you make your corrections, return to Results/Scoring and reset the standings by clicking the Results button and, without changing any of the results, follow through until you are back to the main Results/Scoring screen
- for Ranked classes, step through how many horses are ranked, the scratching horses box, and then click ‘Ok’;
- for Scored and Timed classes, click ‘Back to menu’.
This will update the results records with clean standings.
There is a flag set after paybacks are calculated so that you can’t accidentally change money that has already been awarded. To reset this flag so you can redo the paybacks, select Results from the Results/Scoring screen while the class is listed and, without changing any of the results, follow through until you are back to the main Results/Scoring screen (for Ranked classes, step through how many horses are ranked, the scratching horses box, and then click ‘Ok’; for Scored and Timed classes, click ‘Back to menu’). This will update the results records with clean standings and allow you to redo the paybacks.
The Entries screen show the entry records that are created when adding a horse to a class. The Announcer’s Report and Results/Scoring screen show the results records. It is possible (especially in a network environment) for the entry record to be added while the results record wasn’t. Use the Reset Results Records function from the Utilities menu to recreate all the results records from the entry records. Any results that were previously input will have to be redone.
A few things can cause this to happen.
If you added your subsidiary shows after entries were done to the dummy master show, results records wouldn’t have been created for them. Using the Reset Results Records function from the Utilities menu will create those results records. Then go back into Results/Scoring and re-enter the results.
If judges were changed or not in your subsidiary shows, results may not have been mapped correctly to the subsidiaries. To see if the placings were correctly mapped out, go to Results/Scoring and call up a class…click the Standings button…in the top left of the screen, you should see a ‘Select show:’ box with the master and all subsidiary shows…click on each of the subsidiaries to see if there are placings or if those classes show as NP (not placed). If you see NP’s in all the subsidiary shows, you will need to reset the judges for the show. Once you have fixed the judges, return to Results/Scoring and reset the standings by clicking the Results button and, without changing any of the results, follow through until you are back to the main Results/Scoring screen (for Ranked classes, step through how many horses are ranked, the scratching horses box, and then click ‘Ok’; for Scored and Timed classes, click ‘Back to menu’). This will update the results records with clean standings.
Both horses and people can be looked up by association number by first typing the @ sign and then the association number in any horse or person lookup field. No need for the approving association, if there is more than one person or horse with the same number, you will be provided with a box to choose the correct horse/person.
You’ll need to score a run-off between the horses who are tied. In Results/Scoring, call up the class and change the Run Off box from 0 to 1 to enter scores for the first run off. You’ll be asked which tie(s) you want to break. The horses that are tied for up to those placings will be listed. Enter results for each horse in the run off – if a coin was tossed to decide a winner, just input a higher score for the horse that won the toss. When you go back to Run Off 0, the original scores are still in tack but the placings will be adjusted with the new tie-breaker.
From the Main menu, choose Financial and Maintain Charges. You can find any person and add charges to them for the working show. If the person isn’t connected to a horse as a responsible party already, you’ll see a message telling you that so you don’t accidently add charges to someone who you don’t want to have them. You can then add whatever charges you wish.